Если ваш Айфон не видит другой Айфон по Блютуз, и вы не знаете почему. В этой статье мы расскажем вам, что необходимо делать в данной ситуации. Bluetooth это технология беспроводного подключения, которая соединяет ваш Айфон с BlueTooth устройствами, например, с другим Айфоном, наушниками, клавиатурами или даже вашей машиной.
Существуют достаточно много причин, по которым BlueTooth может отказываться работать с iPhone. И в этой статье мы шаг за шагом проведем вас через процесс решения подобных проблем. Мы объясним, почему iPhone не соединяется с BlueTooth и расскажем как устранить эту неполадку.
Есть несколько вещей, которые рекомендуется сделать перед тем, как ваш телефон начнет соединение с BlueTooth устройством. Во-первых, убедитесь в том, что BlueTooth включен, для этого проведите пальцем с верхней к нижней части экрана. Откроется центр управления, затем нажмите на иконку BlueTooth . BlueTooth находится во включенном состоянии, когда кнопка подсвечивается синим цветом.

Во вторых, вы должны убедится в том, что устройство, к которому вы хотите подключиться находится в радиусе действия BlueTooth вашего iPhone. В отличии от WiFi устройств, к которым можно подключиться откуда угодно, радиус работы BlueTooth обычно ограничен 10 метрами. Желательно разместить телефон и устройство вплотную друг к другу для того, чтобы избежать проблем, связанных с дальностью действия BlueTooth на вашем смартфоне.
Если ваш Айфон не видит другой Айфон по Блютуз и не может подключиться к BlueTooth устройству, попробуйте использовать другой смартфон. Если подключение также не удалось, скорее всего проблема кроется не в iPhone, а в неработающем BlueTooth устройстве.
Как исправить Айфон не видит другой Айфон по Блютуз или устройство?
Если ваш смартфон по-прежнему не может подключиться к BlueTooth, необходимо погрузиться немного глубже для устранения данной проблемы. Прежде всего, нам нужно выяснить, что конкретно вызвало проблему: ПО или железо телефона.
Давайте сначала проверим железо: на вашем iPhone есть антенна, которая осуществляет подключение с BlueTooth. Та же антенна отвечает и за подключение к WiFi, таким образом, если помимо проблемы с BlueTooth вы одновременно столкнулись с проблемой подключения к WiFi. Возможно проблема в железе вашего телефона, но не отчаивайтесь, мы все еще постараемся справится с этой проблемой.
Следуйте нашим инструкциям шаг за шагом, чтобы мы могли выяснить, почему Айфон не видит другой Айфон по Блютуз.
Включите и выключите ваш iPhone
Сначала нажмите и удерживайте кнопку питания для выключения телефона. В появившемся ползунке выберите отключение питания. Подождите около 30 секунд и убедитесь, что ваш iPhone полностью выключен.

Для включения питания вашего смартфона, снова нажмите и удерживайте кнопку включения, пока не увидите логотип Apple. После перезагрузки вашего iPhone, попробуйте подключиться к BlueTooth еще раз. Если все остается по прежнему, следуйте шагам, представленным ниже.
Включите и выключите BlueTooth
Перезапуск BlueTooth иногда может помочь устранить небольшие программные проблемы, которые могут быть причиной нерабочего подключения к BlueTooth. Существует 3 способа перезапуска BlueTooth на iPhone:
Выключите BlueTooth в “Настройках”
Шаг 1. Откройте “Настройки”.
Шаг 2. Нажмите “Bluetooth”.
Шаг 3. Выключите BlueTooth, вы поймете, что он выключен, когда кнопка будет серой.
Шаг 4. Включите BlueTooth путем повторного нажатия на кнопку.
Выключение BlueTooth в центре управления
Шаг 1. Проведите пальцем сверху вниз для открытия центра управления на iPhone.
Шаг 2. Нажмите иконку BlueTooth, которая выглядит как “B”. Вы поймете, что BlueTooth выключен по серой иконке в центре управления.
Шаг 3. Еще раз нажмите на иконку BlueTooth для включения. Вы увидите этот логотип если включение было осуществлено успешно.
Выключите BlueTooth при помощи Siri
Шаг 1. Запустите Siri, удерживая кнопку “Home” или сказав “Привет, Siri. “.
Шаг 2. Для того, чтобы выключить BlueTooth, скажите “Выключи Bluetooth “.
Шаг 3. Для включения скажите “Включить Bluetooth .”
После перезапуска BlueTooth, проверьте были ли устранена ошибка.
Включите WiFi и режим полета
Очень часто причину почему Айфон не видит другой Айфон по Блютуз, можно устранить путем включения WiFi и режима полета. Попробуйте. Откройте центр управления на iPhone, проведя пальцем сверху вниз по экрану смартфона.
Нажмите на иконку WiFi и выключите его. Нажмите на нее еще раз для включения. Если это не сработало, выключите WiFi и попробуйте использовать BlueTooth еще раз.
Если включение и выключение WiFi не смогло решить проблемы, проделайте ту же операцию с режимом полета через центр управления.

Заставьте ваш телефон забыть BlueTooth устройство
Когда ваш телефон забывает BlueTooth устройство, ему кажется, что он никогда не был подключен к этому устройству. При следующем подключении процесс будет происходить, как будто эти устройства подключаются первый раз. Для того, чтобы ваш телефон забыл BlueTooth устройство:
Шаг 1. Откройте “Настройки”.
Шаг 2. Нажмите”BlueTooth”.
Шаг 3. Нажмите синюю “i” около того BlueTooth устройства, которое вы хотите подключить.
Шаг 4. Нажмите “Забыть это устройство”.
Шаг 5. Когда вас спросят еще раз, нажмите “Забыть устройство”.
Шаг 6. Вы поймете, что устройство было забыто, когда оно перестанет появляться под вкладкой “Мои устройства” в “Настройках” -> Bluetooth.
Как только ваш телефон забыл BlueTooth устройство, подключите его к вашему iPhone. Если вы смогли подключить устройство, значит проблема решена. Если у вас все еще остались проблемы с подключением, мы переходим к переустановке ПО.
Перезагрузите настройки сети
Когда вы перезагрузите настройки сети, данные на вашем iPhone о всех BlueTooth устройствах, сетях WiFi и VPN (Virtual Private Network) будут уничтожены. Перезагрузка настроек может решить некоторые проблемы BlueTooth подключения.
Прежде чем перезагружать настройки сети, убедитесь в том, что вы знаете пароль от вашего WiFi, так как вам придется заново подключаться к сетям WFi.
1. Откройте “Настройки”.
2. Нажмите “Основное”.
3. Нажмите “Сброс”.
(Сброс это последняя опция в Настройки-> Основное).
4. Нажмите “Сбросить настройки сети
“.
5. Когда попросят, введите ваш пароль на экране.
6. Ваш телефон переустановит настройки сети и осуществит перезагрузку автоматически.
7. Когда ваш iPhone снова включится, настройки сети будут перезагружены.
После переустановки настроек сети, попробуйте подключиться к BlueTooth устройству еще раз. Помните, что все данные о BlueTooth были удалены с вашего iPhone, поэтому вам придется подключаться, как будто вы подключаетесь к этому устройству первый раз.
Если ничего не помогает обновите iOS на Айфоне
Чаще всего, проблема Айфон не видит другой Айфон по Блютуз, может быть решены путем обновления ОС. Подробнее о том . Если у вас проблема с Айфон не видит обновлением iOS, смотрите этой проблемы.
Используйте лучшую альтернативу BlueTooth – SHAREit
Если проблема Айфон не видит другой Айфон по Блютуз не устранена, а вам нужно передать данные на другой Айфон то можно воспользоваться альтернативой которая во много раз быстрей “SHAREit”.
SHAREit – одно из лучших приложений для передачи файлов быстрее чем через WiFi без какого-либо сетевого подключения.
Как использовать программу SHAREit для передачи файлов?
В этом руководстве я привел пример передачи файлов между моим Android-телефоном Android и Windows-ПК. Такая же процедура может применяться при передаче файлов для любых устройств, таких как Android, iPhone, iPhone для Windows и т. Д.
Требования:
- Устройства, предназначенные для передачи файлов, должно иметь функциональность WiFi. [Только WiFi, не требуется подключение к сети].
- Чтобы начать перенос файлов между одним устройством на другое, все, что вам нужно, это приложение SHAREit, установленное его на обоих устройствах. Вы также можете загрузить приложение SHAREit для ПК для передали данных.
Как передать файлы:
1. Откройте приложение на устройстве Android и выберите «Отправить»
и затем нажмите «Разрешить сейчас»
.
2. Теперь выберите файлы, которые хотите передать. После того, как вы выбрали файлы, нажмите «Далее».
3. Теперь приложение будет искать ближайшее устройство SHAREit [ничего, кроме вашего устройства].
4. Откройте приложение SHAREit на своем втором смартфоне или ПК и нажмите «Получить».
5. Теперь ваше приложение в телефоне покажет ближайшее устройство. Нажмите на устройство с телефона, чтобы он начал отправлять файлы на ваш компьютер.

Вы можете сделать то же самое, чтобы перенести файлы с ПК на ваш смартфон.
Надеюсь, вам будет полезна это информация. Поделитесь ей со своими друзьями в социальных сетях. Дайте мне знать любые проблемы с помощью комментариев.
Включите и выключите режим сопряжения на вашем устройстве
Перезапуск режима сопряжения также может решит некоторые проблемы, мешающие вам подключиться к BlueTooth устройству.
Почти каждое BlueTooth устройство имеет переключатель или кнопку, которая включает режим сопряжения. Нажмите и удерживайте это кнопку для отключения режима сопряжения.
Подождите около 30 секунд, затем снова нажмите на кнопку или передвиньте выключатель для включения устройство. Еще раз попробуйте подключить его к iPhone.
Что делать, Айфон не видит другой Айфон по Блютуз после обновления ОС?
Мы множество раз говорили о важности обновления вашего телефона на последнюю версию. Новая версия помогает вам устранять многие баги и улучшает безопасность вашего iPhone или iPad. Но, иногда, новая версия может вызвать новые проблемы. Пользователи часто сообщают о проблемах, которые появились после обновления на новую версию ПО и проблемы с BlueTooth входят в их число.
Подождите 24-48 часов после обновления и на протяжении этого времени попробуйте решения, представленные в этой статье. Включите BlueTooth, WiFi, режим полета, перезагрузите iPhone или переустановите настройки вашего телефона. Если ничего не помогает единственное что вам остается – это осуществить полный сброс устройства.
Обнаруживая Bluetooth в настройках гаджета, недоумевают: известно, что передать данные без проводов с Айфона можно только на другие «яблочные» устройства благодаря функции AirDrop . Так зачем же нужен Bluetooth на аппаратах Apple?
Bluetooth на гаджетах Apple необходим прежде всего для подключения различных дополнительных устройств - а именно:
Кроме того, технология AirDrop использует комбинацию Wi-Fi и Bluetooth, что делает возможным беспроводной обмен данными между обладателями девайсов Apple. О технологии AirDrop подробно рассказано .
Как настроить Блютуз-подключение
Сразу отметим, что подключить к iPhone по Bluetooth можно устройства, произведённые не только фирмой Apple. Например, гарнитуры от известной компании Jabra отлично взаимодействуют с Айфонами.
О том, совместимо ли устройство с «яблочными» гаджетами, нужно поинтересоваться у консультанта при покупке. Если же вы покупаете через интернет, стоит предварительно убедиться, что девайс поддерживает профили, соответствующие определённой модели iPhone, самостоятельно. Данные о необходимых профилях присутствуют на этой странице .
Подключать iPhone к девайсу по Bluetooth следует так:
Шаг 1. Убедитесь, что оба устройства заряжены, и расположите их таким образом, чтобы расстояние между ними не превышало 10 метров.
Шаг 2. Активируйте Bluetooth-модуль на дополнительном девайсе - как это сделать, описано в инструкции от производителя.
Шаг 3. В меню «Настройки » Айфона отыщите раздел «Bluetooth » и зайдите в него.
Шаг 4. Передвиньте ползунок напротив «Bluetooth » в активное положение.

Активировать Bluetooth можно и иначе: вызвать «Центр Контроля» свайпом снизу-вверх и нажать на иконку с соответствующим символом.

О том, что Bluetooth включен, можно узнать по следующим признакам:
- Иконка в «Центре Контроля » окрасилась в белый цвет.
- Рядом с индикатором батареи появился небольшой значок Bluetooth.

Шаг 5 . Дождитесь, когда Айфон завершит поиск, и нажмите на название необходимого девайса в разделе «Устройства » («Devices »).
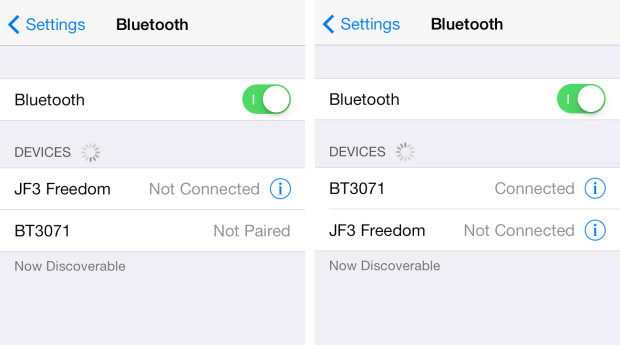
Шаг 6 . Введите PIN-код – найти его можно в документации, прилагающейся к подключаемому девайсу. Если отыскать пароль не получается (что вполне возможно, так как документация составляется на языке производителя), испробуйте простые комбинации вроде 0000 или 1234 .
После того как устройство будет подключено, статус напротив его названия поменяется на «Connected ». В дальнейшем вводить пароль снова не придётся – Айфон запомнит сопряжение.
Как отключить устройство от Bluetooth
Отключение от Bluetooth Айфона нужно производить так:
Шаг 1 . Зайдите в раздел настроек «Bluetooth ».
Шаг 2 . Нажмите на иконку с литерой «i» напротив названия подключённого устройства.

Шаг 3 . Кликните на кнопку «Disconnect » («Отключить »).

Соединение будет разорвано.
Если вы больше не собираетесь пользоваться девайсом, с которым на Айфоне установлено сопряжение, можно удалить пару. Для этого:
Шаг 1 . Нажмите кнопку «Forget This Device » («Забыть это устройство »), которая располагается ниже «Disconnect ».
Шаг 2. Подтвердите, что желаете разорвать сопряжение – в появившемся меню кликните на «Forget Device » («Забыть устройство »).

Когда вы вернётесь на предыдущий экран iPhone, то увидите, что в блоке «Мои устройства » название отключенного девайса больше не фигурирует.
Можно ли обойти запрет на обмен файлами через Bluetooth
Компания Apple не позволяет пользователям передавать данные через Блютуз по двум причинам:
- Это нарушает авторские права на музыку, программы, фильмы.
- Передача по Bluetooth небезопасна – в системе Айфона могут завестись вирусы.
Однако несмотря на неодобрение Apple, отправлять файлы через Блютуз возможно – правда, для этого сначала придётся сделать джейлбрейк устройства. Далее нужно загрузить из Cydia один из трёх твиков, каждый из которых является платным .
Твик №1. iBluetooth . Это небольшая по размеру (весит чуть более 200 Кб) и очень простая утилита. Для передачи данных нужно активировать Блютуз в настройках iPhone, затем зайти в iBluetooth и выбрать через это приложение изображение, которое следует отправить. Пользователю твика даётся демо-период в 7 бесплатных дней – в течение этого периода юзер должен убедиться в эффективности программы. Цена полной версии утилиты – 3.99$.
Твик №2 . AirBlue Sharing . Этот твик не из дешёвых – его стоимость составляет 4.99$. Однако пользователи, вынужденные постоянно передавать файлы «по воздуху», наверняка останутся довольны простотой этой программы. Никакие настройки не требуются – владельцу Айфона необходимо лишь долго нажать на нужный файл, и появится окно, предлагающее выбрать девайс, на который будет отправлено сообщение.

Если другой пользователь захочет вам передать фото по блютузу, на экране вашего гаджета c AirBlue Sharing появится запрос на принятие файла.

Благодаря твику AirBlue Sharing владелец Айфона сможет обмениваться данными не только с другими обладателями «яблочных» гаджетов, но и с пользователями Android, Windows Phone, OS.
Твик №3. Celeste 2 . Этот твик наиболее дорогой: его цена – около 7 долларов. Столь высокая стоимость обусловлена, вероятно, тем, что программа интегрирована с сервисом Gremlin , который даёт возможность быстро перенести принятые файлы в стандартную медиатеку iOS. Доступно приложение Celeste 2 в репозитарии BigBoss.

Изображение: modmyi.com
Контролировать передачу данных можно в «Центре уведомлений ». О том, что отправка успешно завершена, приложение оповестит специальным баннером.
Не работает Bluetooth на iPhone: что делать?
Bluetooth – довольно простая технология, поэтому причины, почему не подключается Блютуз-гарнитура к Айфону, как правило, прозаичны:
- Пользователь забыл включить девайс или просто не разобрался, как это делается.
- На девайсе или на самом Айфоне разряжена батарея.
- Пользователь расположил устройства на слишком большом расстоянии друг от друга.
- Между устройствами находится препятствие, через которое не может проникнуть сигнал (например, стена).
- На гаджете установлена iOS устаревшей версии либо девайс просто не совместим с iPhone данной модификации.
Пользователю iPhone, столкнувшемуся с проблемами при подключении по Bluetooth, рекомендуется перезагрузить оба устройства и обновить свой гаджет до последней актуальной версии операционной системы (при необходимости). Если такие меры не помогли, нужно удалить созданную пару и установить новое сопряжение.
Заключение
Главная причина, по которой пользователи мобильной техники недолюбливают устройства Apple – закрытость. Передать данные с iPhone так же просто, как с Android, не получится: Bluetooth Айфона сопрягается только с дополнительными девайсами, вроде гарнитур и беспроводных колонок, а вот использовать его для отправки / приёма файлов невозможно.
Впрочем, компьютерные умельцы научились обходить и это ограничение – использовать Bluetooth «по полной» позволят твики, продающиеся в Cydia . Пользователям, которые не желают «ломать» iPhone и тратить деньги на дополнительный софт, придётся довольствоваться AirDrop – функцией, которая, увы, пока не способна похвастать стабильной работой.
Напомним, что все те, кто обновился до последней версии «яблочной» ОС, а также владельцы iPhone 6/iPhone 6 Plus, не могут подключить свои устройства через беспроводную связь к автомобильной звуковой системе. Помимо этого, наблюдаются и другие странности: отсутствие звука в динамиках, разрыв Bluetooth-соединения при входящем звонке.

Но это еще не все. Владельцы автомобилей Hyundai, BMW, Mercedes, Lexus, Toyota и Ford жалуются на то, что при включенном Bluetooth вовремя звонка рингтон смартфона не прекращает звучать в динамиках автомобиля, а самого собеседника и вовсе не слышно. Другие владельцы iPhone не могут подключить по «голубому зубу» беспроводные гарнитуры и мобильные динамики.
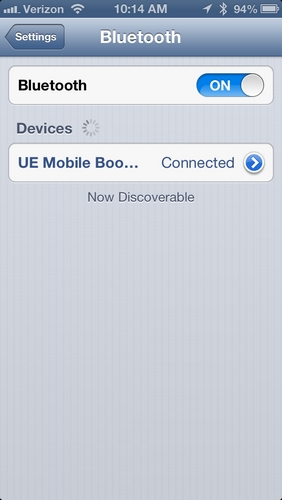
Однако не все потеряно, так как человеческий ум пытлив и изобретателен. Например, некоторые пользователи предлагают решить проблему следующим образом: после выхода из iCloud нужно выбрать пункт Reset All Settings (Сбросить все настройки) или Reset Network Setting (Сбросить сетевые настройки). Далее следует вновь подключить iPhone к Bluetooth-устройству и войти в iCloud. Правда, в некоторых случаях такое решение может привести к потере документов, хранящихся на iCloud Drive.

Поэтому лучшим решением всё же будет дождаться следующей версии iOS 8.1. Так тестировщики бета-версии обновления отмечают следующие изменения в «яблочной» операционной системе:
- Крупные иконки приложений на экране настройки виджетов в Центре уведомлений;
- Обновленная иконка iBooks теперь соответствует изображению на сайте Apple;
- Появились настройки приватности для каждого приложения;
- Добавлен выключатель Диктовка в настройках клавиатуры;
- Альбом «Недавно добавленные» теперь называется «Фотопленка».

Но самое главное то, что пользователи отмечают нормальную работу iPhone 6 с Bluetooth на обновлении iOS 8.1 beta.
 Не работает Bluetooth на iPhone? Естественно, это приносит массу неудобств его владельцу. В данном случае желательно как можно быстрее, не теряя ни минуты после обнаружения неполадки, обратиться за квалифицированной помощью, так как со временем устранить поломку становится все сложнее и значительно дороже. В нашем сервисном центре вам обязательно помогут. В первую очередь мы проведем полную диагностику абсолютно бесплатно для того, чтоб определить причину неисправности.
Не работает Bluetooth на iPhone? Естественно, это приносит массу неудобств его владельцу. В данном случае желательно как можно быстрее, не теряя ни минуты после обнаружения неполадки, обратиться за квалифицированной помощью, так как со временем устранить поломку становится все сложнее и значительно дороже. В нашем сервисном центре вам обязательно помогут. В первую очередь мы проведем полную диагностику абсолютно бесплатно для того, чтоб определить причину неисправности.
Основные причины, по которым не работает Bluetooth на Айфоне
1. в 70% случаев не работает Bluetooth на iPhone 6, 6 Plus, 5, 5S, 5C, 4, 4S в результате удара, когда происходит частичный обрыв модуля блютуз от печатной платы. Возобновить работу устройства можно будет только после полной замены данной комплектующей (модуля);
2. в 10% не работает Bluetooth на iPhone, если из строя выходит обвязка модуля. Как правило, происходит это после попадания жидкости или негативных механических повреждений. Определить неисправность можно только после проведения диагностики;
3. в 10% случаев, если не работает блютуз на iPhone 4, 4s, это свидетельствует о том, что повреждена антенна и ее необходимо заменить;
4. в 10% iPhone не видит Bluetooth и по другим причинам, которые проявляются после попадания влаги или механических повреждений, которые приводят к тому, что из строя выходят компоненты печатной платы. Жидкость способна вызывать коррозию, которая негативно отображается на работоспособности телефона.
|
Важно:
Акция! Снижена цена на 50% помечена словом «Акция», действует до конца этого месяца
1. Как запчасть iPhone от копии; |
Стоимость установки детали в нашем сервисном центре: |
|||||||||||
| Наименование запчастей | X цена |
8/8 Plus цена |
7/7 Plus цена |
6s цена |
6s Plus цена |
6 цена |
6 Plus цена |
5S/SE/5C/5 цена |
Цена установки в руб. |
Время ремонта | ||
| Стекло | 8900 Акция! Акция до воскресения |
2400 Акция! Акция до воскресения |
1800/1900 Акция! Акция до воскресения |
1300Дисплей со стеклом (Оригинал ) Качество 100% | 25500 Акция! Акция до воскресения |
9400 Акция! Акция до воскресения |
6000/9300 Акция! Акция до воскресения |
4800|||||
| Дисплей со стеклом (Копия ) Качество 80% | 14400 5300/6300 1900/2100 3300 3300 1500 2300 1100 490||||||||||||
| Аккумулятор Оригинал | 1480 | 1480 | 1100 | 1100 | 1100 | 950 | 950 | 950 | 499 | 20 минут | ||
| Аккумулятор Копия Акция! | 700 | 700 | 700 | 700 | 700 | 700 | 700 | 700 | 499 | 20 минут | Задняя камера | 4500 | 3900/3450 | 2600/2900 | 850 | 900 | 750 | 700 | 500 | 499 | от 2х часов |
| Pазъем питания со шлейфом Акция! | 450 | 450 | 450 | 450 | 450 | 450 | 450 | 450 | 499 | 30 минут | Кнопка включения со шлейфом | 420 | 420 | 450/420 | 450 | 420 | 450 | 420 | 420 | 499 | 30 минут |
| Кнопка home (корпусная часть) | 450 | 450 | 450 | 420 | 450 | 420 | 450 | 450 | 499 | 10 минут | Кнопка home (внутренняя часть: шлейф с компонентами) | 490 | 450/490 | 490 | 450 | 490 | 450 | 450 | 490 | 499 | 20 минут |
| Динамик | 290 | 490/290 | 290 | 490 | 290 | 490 | 290 | 290 | 499 | 20 минут | ||
| Микрофон | 290 | 290 | 290 | 290 | 290 | 290 | 290 | 290 | 499 | 30 минут | ||
| Задняя крышка | 3900 | 3690 | 3690 | 2950 | 3100 | 2500 | 2700 | 1900 | 250 Акция! | от 30 минут | ||
| Антена GSM | 450 | 450 | 450 | 450 | 450 | 450 | 450 | 450 | 499 | 30 минут | ||
| Антена WiFi | 450 | 450 | 450 | 450 | 450 | 450 | 450 | 450 | 499 | 30 минут | ||
| Модуль WiFi | 1500 | 450/1500 | 1500 | 450 | 1500 | 450 | 1500 | 900 | 499 | от 1го часа | ||
| Контроллер звука | 800 | 800 | 800 | 800 | 800 | 800 | 800 | 800 | 499 | от 2х часов | Контроллер питания | 1200 | 1200 | 1200 | 1200 | 1200 | 1200 | 1200 | 1200 | 499 | от 2х часов |
Что делать, и возможно ли самостоятельно возобновить данную функцию?
 Не рекомендуем самостоятельно разбирать данное средство связи, даже если вы немного разбираетесь в этом. Продукция Apple - достаточно сложная, она требует наличия профессиональных навыков. В нашем сервисном центре по обслуживанию Айфонов работают только высококвалифицированные специалисты, которые решат любую проблему.
Не рекомендуем самостоятельно разбирать данное средство связи, даже если вы немного разбираетесь в этом. Продукция Apple - достаточно сложная, она требует наличия профессиональных навыков. В нашем сервисном центре по обслуживанию Айфонов работают только высококвалифицированные специалисты, которые решат любую проблему.
Мы отремонтируем Айфон 6, 6+, 5, 5S, 5C, 4, 4S качественно и в максимально короткий срок. А также предлагаем следующие выгодные условия обслуживания у нас:
1.У нас огромный склад оригинальных запчастей. 99% деталей есть в наличии. Мы так же продаем их по все России, поэтому если ищите доступную цену, знайте: у нас самые низкие цены;
2.После того, как мы отремонтируем смартфон, мастера обязательно проведут тестирование. Этот процесс займет всего от 5 до 30 минут, в зависимости от модели. После чего можете быть абсолютно уверенны в том, что работать телефон будет, как новый.
 3. По окончанию восстановительных процедур или замены деталей мы обязательно выдадим гарантию полностью на весь аппарат, а не только на деталь.
3. По окончанию восстановительных процедур или замены деталей мы обязательно выдадим гарантию полностью на весь аппарат, а не только на деталь.
Большинство владельцев приходят в отчаяние, когда сталкиваются с данной проблемой. Обращайтесь за помощью в нашу мастерскую, где вам обязательно помогут. Наши мастера осуществят замену модуля в самые короткие сроки. Все ремонтные работы выполняются на самом высоком уровне и в максимально короткий срок, чтоб было удобно заказчику.
Пример из жизни:
Девушка случайно уронила свой Айфон, после чего заметила - не работает блютуз на iPhone. Она отправилась в наш сервисный центр за помощью. Мастера, в первую очередь, продиагностировали сотовый и определили, что из строя вышел модуль Bluetooth. В максимально короткий срок мы восстановили эту функцию путем замены модуля. Тестирование показало, что телефон полностью работоспособен. После всего мы выдали гарантию полностью на весь аппарат.
Справедливые, не завышенные и не заниженные. На сайте Сервиса должны быть цены. Обязательно! без "звездочек", понятно и подробно, где это технически возможно - максимально точные, итоговые.
При наличии запчастей до 85% процентов сложных ремонтов можно завершить за 1-2 дня. На модульный ремонт нужно намного меньше времени. На сайте указана примерная продолжительность любого ремонта.
Гарантия и ответственность
Гарантию должны давать на любой ремонт. На сайте и в документах все описано. Гарантия это уверенность в своих силах и уважение к вам. Гарантия в 3-6 месяцев - это хорошо и достаточно. Она нужна для проверки качества и скрытых дефектов, которые нельзя обнаружить сразу. Видите честные и реальные сроки (не 3 года), вы можете быть уверены, что вам помогут.
Половина успеха в ремонте Apple - это качество и надежность запчастей, поэтому хороший сервис работает с поставщиками на прямую, всегда есть несколько надежных каналов и свой склад с проверенными запчастями актуальных моделей, чтобы вам не пришлось тратить лишнее время.
Бесплатная диагностика
Это очень важно и уже стало правилом хорошего тона для сервисного центра. Диагностика - самая сложная и важная часть ремонта, но вы не должны платить за нее ни копейки, даже если вы не ремонтируете устройство по ее итогам.
Ремонт в сервисе и доставка
Хороший сервис ценит ваше время, поэтому предлагает бесплатную доставку. И по этой же причине ремонт выполняется только в мастерской сервисного центра: правильно и по технологии можно сделать только на подготовленном месте.
Удобный график
Если Сервис работает для вас, а не для себя, то он открыт всегда! абсолютно. График должен быть удобным, чтобы успеть до и после работы. Хороший сервис работает и в выходные, и в праздники. Мы ждем вас и работаем над вашими устройствами каждый день: 9:00 - 21:00
Репутация профессионалов складывается из нескольких пунктов
Возраст и опыт компании
Надежный и опытный сервис знают давно.
Если компания на рынке уже много лет, и она успела зарекомендовать себя как эксперта, к ней обращаются, о ней пишут, ее рекомендуют. Мы знаем о чем говорим, так как 98% поступающих устройств в СЦ восстанавливется.
Нам доверяют и передают сложные случаи другие сервисные центры.
Сколько мастеров по направлениям
Если вас всегда ждет несколько инженеров по каждому виду техники, можете быть уверены:
1. очереди не будет (или она будет минимальной) - вашим устройством займутся сразу.
2. вы отдаете в ремонт Macbook эксперту именно в области ремонтов Mac. Он знает все секреты этих устройств
Техническая грамотность
Если вы задаете вопрос, специалист должен на него ответить максимально точно.
Чтобы вы представляли, что именно вам нужно.
Проблему постараются решить. В большинстве случаев по описанию можно понять, что случилось и как устранить неисправность.